1. Program CorelDraw (ditutorial ini kita akan menggunakan corel versi 12)
2. Foto yang akan kita cetak
3. kertas dan printer (tentunya)heheh......
Langsung saja kita melakukan percobaan, ikuti langkah-langkah sebagai berikut :
1. Open CorelDraw disini versi 12 mungkin agan bisa menggunakan versi yang lainya pada dasarnya sama.
2. Setelah terbuka klik new layer dan mulailah membuat suatu persegi dengan ukuran terserah dengan menggunakan Recrangel Tool . lihat gambar

3. Sehingga terbentuk seperti gambar dibawah ini :

4. setelah terbentuk seperti gambar no 3. maka kita tinggal merubah ukuran lebar dan panjang persegi yang awalnya inci menjadi cm === Tools ----> Options

kemudian muncul kotak dialog seperti dibwah ini.

kemudian pilih Options ------> Document dan lanjutkan klik bagian Rulers nah akan tampil seperti gambar diatas. dari rulers tersebut dibagian Units: Harozontal ada pilihan incin kita klik saja tanda panah dan pilih kebahwah hingga mendapat centimeters lalu kita klik sehingga awalnya inci menjadi centimeter. kemudian kita klik OK
nah kit alihat pada bagian Proprty bar akan tampak ukuran menjadi centimeter (lihat gambar 3). lanjut....
5. Kita kembali ke ketok yang telah kita buat... klik kotak terbut dan ganti Property bar menjadi 4cm untuk panah keatas dan 3cm untuk panah kesamping. (untuk lebih jelasnya lihat gambar 3). sekarang kotak yang kita buat sudah menjadi ukuran pas photo 3x4. langkah berikutnya kita memberi gambar /foto pada kotak tersebut. lanjut ......
6. Kali ini kita menggunakan gambar bintang sepakbola Indonesia Gonzales. kita masukan foto tersebut menggunakan Import (Ctrl + I)
 kemudian muncul kotak dialok dan pilih foto yang akan kita cetak lalu klik Import
kemudian muncul kotak dialok dan pilih foto yang akan kita cetak lalu klik Import7. Setelah foto masuk dalam lembar kerja, klik gambar kemudian pilih Menu Bar Effects -----> PowerClip -----> Place Inside Container... (lihat gambar)

8. Kemidian mouse kita berubah menjadi tanda panah besar... kita arahkan saja Tanda panah tersebut kedalam kotak yang telah kita buat tadi dak klik saja diare kotak tersebut, sehingga secara otomatis foto akan masuk kedalam kotak tersebut namun masih terlihat tidak teratus taataletaknya .
9. Untuk mengaturnya klik kanan pada bagian foto pilih Edit Contens maka foto akan menjadi seperti semula dan dibatasi bayangan kotak yang telah kita buat. untuk mengaturnya kita geser terlebih dahulu foto tersebut sesuai dengan pasbody kanan dan kiri. (lihat gambar)

10. Kemudian klik Shape Tool (F10) pada toolbox disamping kiri (nomor 2 dari atas) dan kita klik pada sisi-sisi foto dan tahan geser kesudut kotak yang berdekatan (langkah ini dilakukan haru selesai melakukan langkah no 9.) sebagai contoh lihat gambar dibawah ini
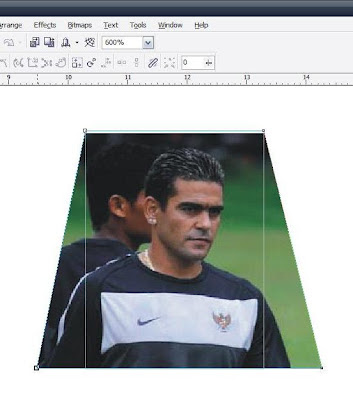
11. Lanjutkan proses seperti gambar diatas sehingga sisi bawah sejajar dengan atasnya...
12. Langkah berikutnya setelah kita selesai pada langgkah No. 11 maka kita pindah dari shape tool (F10) ke atasnya yaitu toolbox di sebelah kiti paling atas yang namanya Pick Tool. sekarang kita drag suduk kanan bawah keatas sehingga menghasilkan ruang jeda antara garis dengan foto kemudian klik kanan ---->pilih Finizh Editing this Level (tampak pada gambar )

13. Kemudian klik kanan kotak tersbut dan pilih Extrack contents (gambar akan keluar dari kotak)
14. Klik kembali gambar tersbut dan kembali lakukan PowerClip sebagaimana yang dijelaskan pada langkah No 7. hingga hasilnya sebagai berikut :

15. nah selesai.... langkah berikutnya kita tinggal mencetak hasil tersebut....
selamat mencoba semgoa berhasil
#Jika Anda ingin Copy artikel saya, harap komentar di kotak komentar
Editor
Nama : Khasan Basri
Alamat : Jl.Kauman Utara No.2 Gunungreja-Sidareja Jawa Tengah
Website : khasansidareja.blogspot.com





Tidak ada komentar:
Posting Komentar